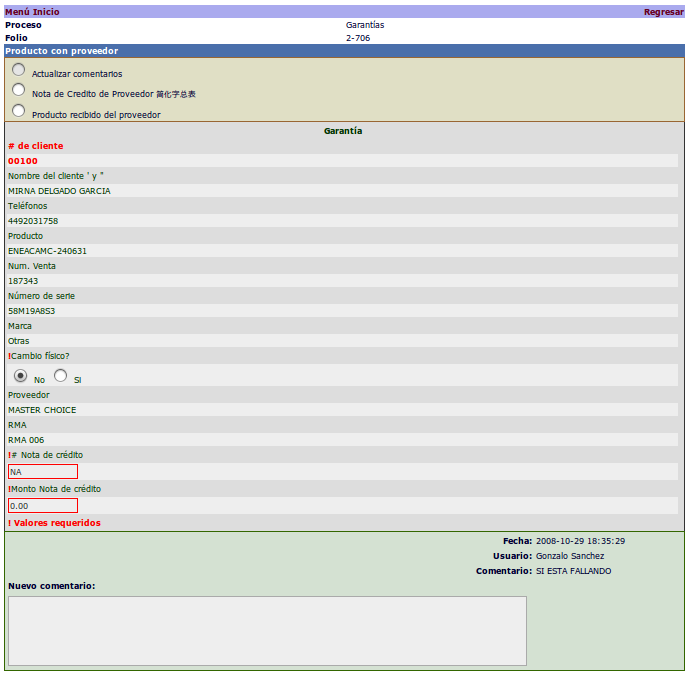End user reference
eFlow Work Environment
You must first write the Username and password assigned to you by the Systems area to enter the eFlow application. Write your username and password in the corresponding fields and click on "Login"
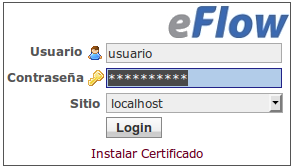
Upon entering the window it will be divided into 3 sections:
- Menu: placed on the left side.
- Work area: Located below and to the right.

Depending on the configuration made by the personnel in charge of the service, the presentation may be a little different.
Important
eFlow records each session that the user opens in the system. To close the session you must exit with the "Exit" option found in the application menu. (See previous page)
If you close the window by clicking the close window button in your browser, you must have the option to allow "Pop-ups" enabled in your browser for the eFlow site, or your open sessions may accumulate and cause the error that you have too many open sessions.
To completely disable pop-up blocking select in Internet Explorer:
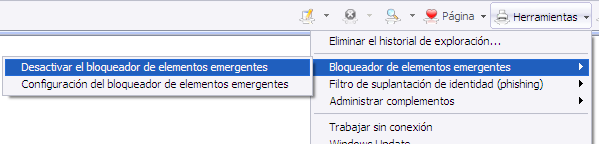
If you want to leave the blocking active you must allow eFlow to create pop-up windows, to do this select "Pop-up blocking configuration".
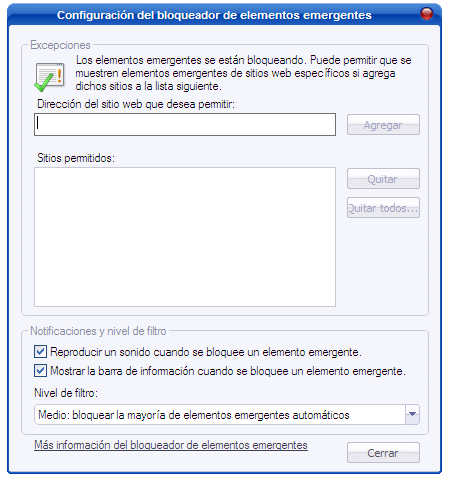
Type the domain or IP of the eFlow server in the blank space and click "Add."
Menu
The basic eFlow menu has 4 sections and the exit link. The sections are detailed below.
Process
In this menu there are 3 basic options:
- Folio registration Allows you to start work in a process to which we are authorized
- Follow-ups Allows us to follow up on pending tasks that we have assigned
- Supports Monitoring of other colleagues' files to cover absences
Add folios
When you click on the registration option, all process names are displayed in the right window, grouped by Category. In which we are authorized to register new work sheets.
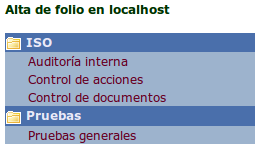
By clicking on the link corresponding to the process in which we wish to register a job, a folio is immediately created and the initial data that must be captured is displayed.
In the follow-up section we will provide a detailed explanation of what a registration window looks like and how it should be filled.
Important
As soon as you click on the process name, the folio is created and the data is presented. This is the way eFlow operates. Therefore, clicking and not continuing the process translates into leaving pages pending in the process. To eliminate them, you can click "Cancel" if the person responsible for designing the process enabled the option when parameterizing the process.
Followup
In the monitoring window a list of the processes in which we are authorized to intervene appears to resolve any of its stages. Here we can see at the beginning the number of responsibilities assigned to our user in each process.
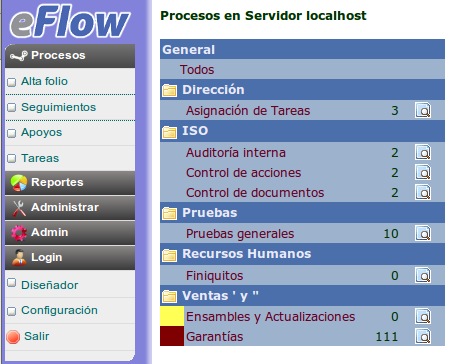
By clicking on the process that we want to follow up, a list of all the folios that we are responsible for attending will appear. The list looks like this:
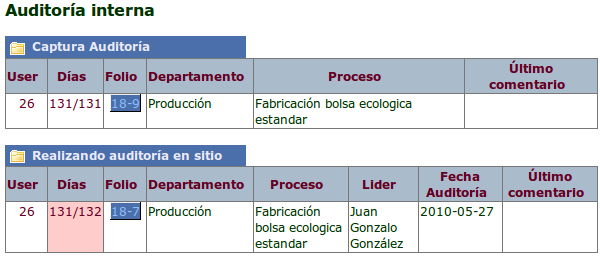
The window is again divided into two sections. The section for selecting stations and updating the list and the section where the assigned responsibilities appear.
Update Section
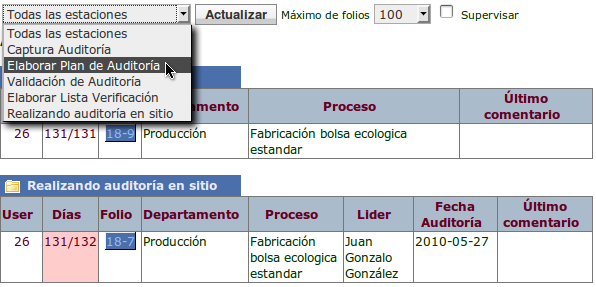
In the first button you can select the stage you want to see. You can view a complete listing of all folios across all stations, or you can view a listing for a particular station. Both to reduce the number of pages listed and to agree on a particular stage of the work.
The update button regenerates the list of pending folios.
Maximum number of pages allows you to select how many pages should be printed in the work window. This is to reduce the size of the listings.
Supervise. If this box is activated, and your user has supervisory attributes, then the folios assigned to your user plus all the folios assigned to the users under his/her charge will appear.
Pending pages section
Reading the list of pending pages is as follows:
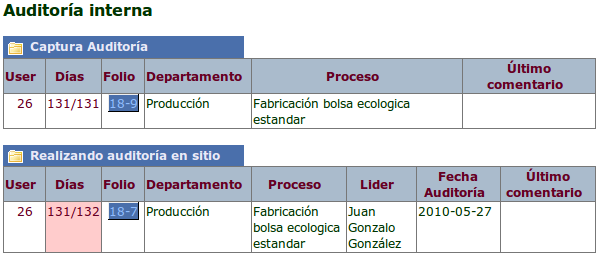
Name of the process being viewed
Name of the stage in which the folio is located within the process
User: User who is assigned the folio at that moment. Clicking on the user displays the user's data (Name, Immediate Manager and email)
Days: Days in station / Days since discharge. This helps us visualize the pages with a lot of accumulated time. It is also a link, one click these days shows us the history of this folio to date.
Folio: The folio number. By clicking on the folio we will process the necessary activities to advance it in the process it is in.
The data configured by the user follows. This data depends on each process.
Last comment: The last comment entered into the system. A click on the comment gives us the complete history of the comments.
Sort columns: You can click on the titles of each column to sort the pages according to the content of the columns.
History of the folio
If you click on the number of days, the following folio history report appears:
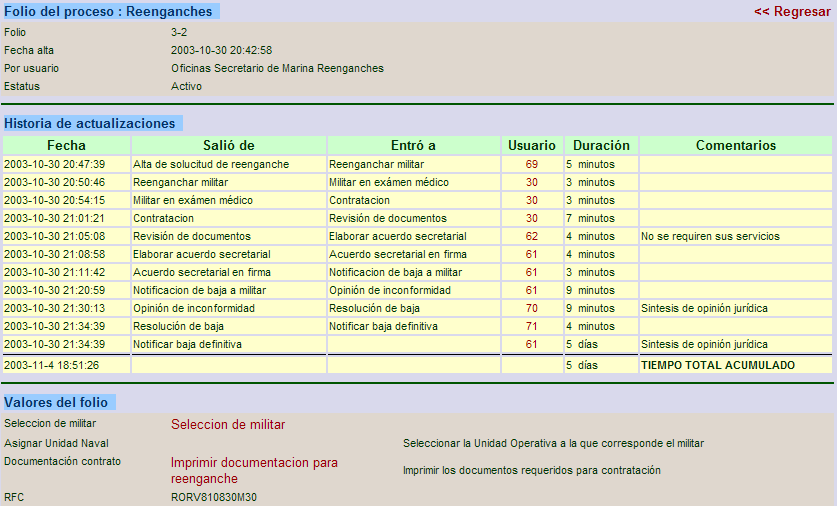
- Header: Process to which it belongs, the date it was registered, the user who registered it, and the current status. (Inactive folios are those canceled or finished)
- Historical record: Later the history of the folio updates appears. With registration date, where it came from, where it arrived and which user it updated. The duration it had within the station from which it left. And if comments accumulated in the station, they are displayed in that line. Finally, the accumulated time of the folio to date. Or the total if the folio ended.
- End: The data that has been captured in the folio so far appears.
Tracking an activity
When you click on the folio number link (a new one is created using the registration link) you enter the window to process this folio. The sale appears as below.
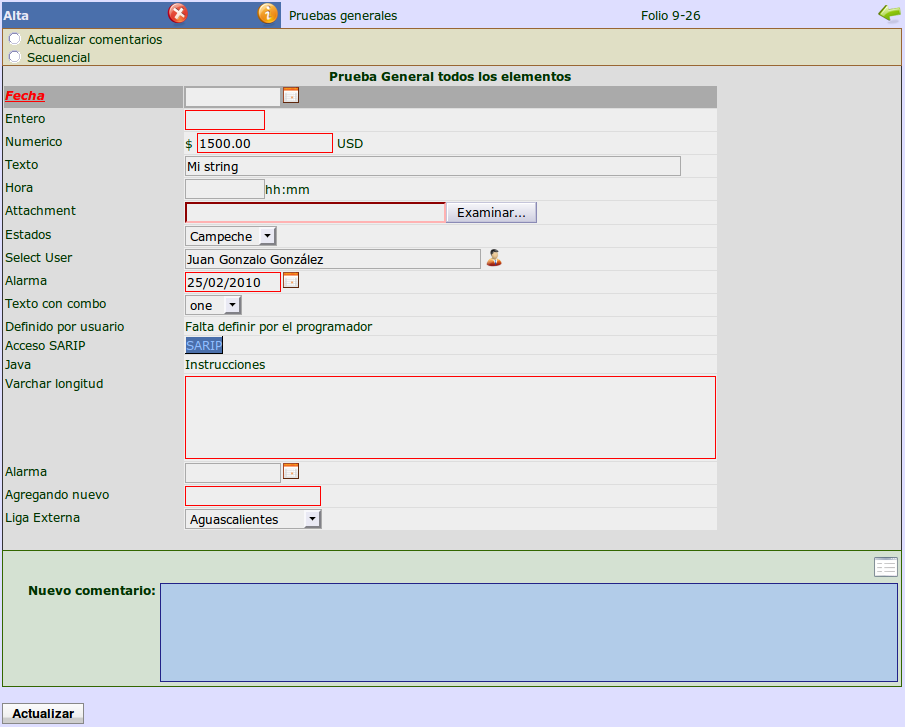
The window is divided into the following sections:
-
The title. It presents three pieces of important information: The name of the stage we are in, the process we are in and the page number of the document we are processing. When you create a new procedure, it is important to take note of the folio number so that you can make inquiries later.
-
 If the process designer enabled the option to cancel the folio in the corresponding stage, you can do so by clicking on the cancellation icon.
If the process designer enabled the option to cancel the folio in the corresponding stage, you can do so by clicking on the cancellation icon. -
 The yellow icon allows you to open a pop-up window to present information that has been captured by the systems or quality control area to indicate the information that is relevant to the information update in this stage.
The yellow icon allows you to open a pop-up window to present information that has been captured by the systems or quality control area to indicate the information that is relevant to the information update in this stage. -
Action Selection. The section represented with a dark yellow in the example. Represents the possible actions to take with the folio, which for this example are: Update comments, or Sequential. No action is checked by default, however it is necessary to select one before attempting to update the stage or the system will send you a warning message indicating that you must Select an action. Updating comments does not advance the folio to any subsequent stage, but allows us to record data and update comments to report on the progress of the folio or the reasons why it could not be processed. 2.Data capture. The next one represented in gray presents the data that the person in charge must fill out. Fields that are required are marked with a red box. Normally the data is presented vertically in the order in which it should be captured. This helps control the flow of information that is requested. It is important to note that depending on the data format, the system performs different online validations to try to control the entry of data into the system. Sometimes processing data while it is being entered does not interrupt or can even improve the agility with which data is captured. However, some types of validations, because they can be complex or hinder the speed with which the data is written, are carried out at the moment the field loses focus.
- Comments. The last section (represented in green) presents a box with the last comment that has been attached to the procedure. An icon on the right allows us to open a pop-up window to see the total number of comments that have been attached. And there is a text field to add one more.
- "Update" button. Once the procedure instructions have been followed. The fields have been filled out appropriately and an action has been selected and you can click "Update". What happens then is that the folio is advanced to another stage, to remain our responsibility if the next stage corresponds to us, or to be delivered to the next person who intervenes in the process. Depending on what the person responsible for designing the process has programmed, subsequent validations may be made with the fields sent in the form, and depending on these validations, a subsequent message may appear requesting that some data be corrected.
Multiple update
If the stage you want to update is configured to accept multiple updates, you will have the opportunity to click on the title, which appears as a link, to enter and update multiple folios simultaneously.
Limitations
Because the form allows many pages to be advanced together, the values that are captured must be shared with all the selected pages.
This means that this type of configuration only works if the pages to be advanced will share the same captured values and actions.
Example of a stage with multiple update.
In the same courier shipment, these 2 products go to the same supplier.
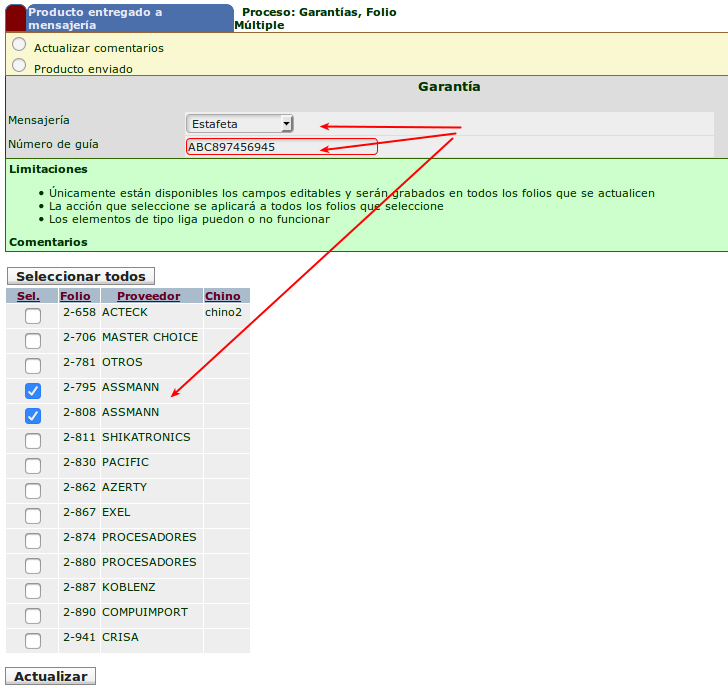
Support
It is totally the same as the Follow-ups section. But it is available to support a co-worker when he or she is absent or on vacation or disability. The administrator must give permissions to his user to be able to support another user at a certain stage of the process.
This functionality is provided so that users do not have to give their accounts and passwords to others while they are away from the company.
Documentation formats
In some processes we may find that they offer us the option to print documents related to the process (contracts, official letters, applications, etc.)
In these cases, the system already has the document predefined with its fixed parts, fields that must be filled out and selection options depending on the case.

Here we only have to fill in the available spaces and then click on the "Print" button that appears at the end of the document.
After clicking on "Print" the completed document will appear and the option to send it to print.
Mobile Device Settings
Below are the configurations required for a mobile device (particular examples are for BlackBerry) to work correctly with eFlow.
In Explorer open "Explorer options".
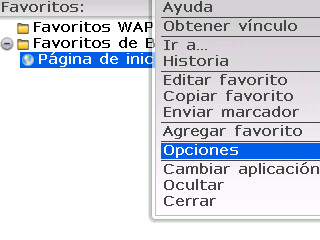




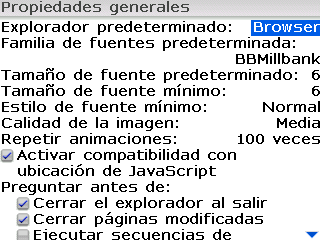
View of eFlow on mobile device.
Main menu.
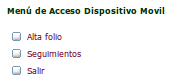
Processes View
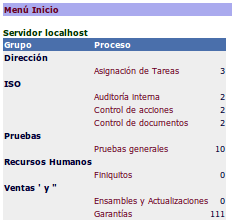
Pending List
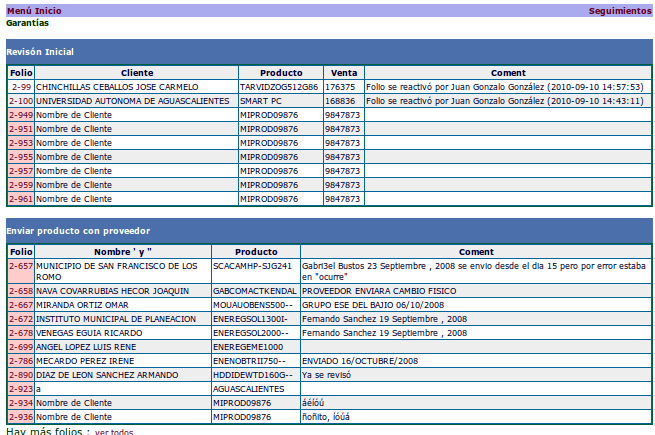
Update Stage