Admin Reference
eFlow Administration
If the user has administrator attributes then the Admin menu appears which has the following sub menus.

Users: allows you to perform basic operations such as: Registration of new users, modifying user data, assigning them to groups. And clean the connections in case the user exited without unsubscribing in log out.
Folios: Allows basic folio management, such as reassigning them to another station or reassigning them to another user.
Restart Process. This option allows you to set all the counters of a process to zero, delete all the pages and thus start a process from scratch. It is useful when a new process has been implemented, all testing has been done, and the process is ready to use.
Date and time: Allows you to set the date and time of the server. Registration and modification of holidays. Selection to display business days or calendar in the tracking window.
Design: Select the color combination that you find attractive to work with, in the programmer's manual you can see how to modify the colors to fully personalize the interface to your company.
Backup now: Allows you to create backups of the database so that they can be stored on a CD or any other media.
Updates: Allows you to upload update files to the server and have them installed automatically. This is for the purpose of keeping the server up to date.
Restart Process
This selection allows a process to be initialized, that is: all existing folios are deleted and the folio number is returned to 1, all stored data of the process is deleted.
IMPORTANT
This function does not delete or reinitialize tables that the programmer has created since the existence of these is unknown in the program, the programmer must edit the program: delete_all_folios.cgi and edit the section that is after the USER_DEFINED label so that the Take the necessary actions to restart a process in case you have created additional tables or interfaces with other systems and you need to run cleanup actions on those other systems. For a complete explanation and examples, refer to the programmer's manual.
For security, this interface does not allow restarting processes that have more than 20 folios. If this number is not appropriate for your processes, you can raise or lower it by editing the program delete_all_folios.cgi.
When you select this option, the following window and warning message appears:

This will be the last warning you will receive from the system, from now on it is expected that the administrator knows what he wants to do and does not delete information that is useful to him. There is no "Undo" method in case of error, therefore it is emphasized that it be used with great attention and care.
Now if you can select a group of processes and see the list of processes that have less than 20 folios created so that you can restart the process, if a process has more than 20 folios, it will not appear in the list and cannot be restarted.

Select the process and click "Restart Process" and the system will delete all existing folios and data and return the folio counter to 1.


Users Management
User administration is shared with the designer. The complete detail of its operation is described in the "User Manual". Here we are going to mention the two most everyday actions that are required with users. First perform a search for the user with one of the available criteria. This will present you with a page like the following.

Clean connections
Sometimes a user will exit the system incorrectly, this can be due to problems with light failures, the machine being inhibited, etc. Which causes the system to have left you registered and will not allow you to enter again. In these cases you must clean the user's connections. The system has a user debug every night at 1 am. Which cleans unused connections to free them. What is recommended is to give users a concurrency of three connections to allow them to have at least one error and to clean these connections at night. If the user has used connections, an open padlock appears on the left in the "Actions" column; clicking on it resets the connections to zero.
To minimize this situation, users are recommended to always exit the application with the "Exit" menu option and disable pop-up blocking for the eFlow server domain so that their exit can be recorded if Close the window without clicking "Exit" first.
Reset Password
If the user forgets their password, their own username can be reassigned as their password and with this the next time they log in they can create a new one. To reset a password, click in the "Actions" column on the key icon. If the user's account and password are already the same, the key is not available.
Folios Administration
Utilities to manage folios within a process. The main utility is to correct user errors.
Reassign folios to another user
Menu : Admin > Folios

Use cases
- Move pages that have been assigned to a position that is no longer occupied
- Reassign the job because the position that has them will no longer continue operating this stage
You must select the source user and the destination user. An additional option Optimized appears. This option allows the destination user to be the one that best suits you, in this case, a user belonging to the same work group to which this user belongs and depending on the station in which each pending folio is located.
IMPORTANT
It is important to note that not all folios are located on the same station, so the option to move all folios to one user may create undesirable results.
To avoid this problem, always select the "Optimized" option as the target user.

Reassign a folio's station
Menu : Admin > Folios

Use cases
- Return pages to a previous stage because they were advanced incorrectly
- Move to start because the case has become tangled and needs to be completely restarted.
The available stations of the process will appear and you must select the Origin and Destination station

Reactivate a finished or canceled folio
Menu : Admin > Folios

Use cases
- Recover a folio that someone mistakenly finished or canceled.
- Reuse a sheet of paper again because it is convenient.
The form will ask you:
- Folio number to recover
- In which station it should be inserted
- To which user the recovered folio should be assigned

Mass Cancellation
Menu : Admin > Folios

Use cases
- Delete old pages that have been left unattended
- Empty stages to be able to inactivate them.
- Flush a process that is to be inactivated
The system will offer you to fill out a search form so that you can locate all the folios that meet with the condition you specify.

When performing the search, the candidates to be canceled are displayed.

At the end of the previous transaction, a new form will appear in the final stage so that you can individually select the folios to which you want to generate the action or all if applicable.

Date and Time
Adjust holidays: Allows you to modify the days that are holidays for the company. Days must be separated by commas in each month to which a holiday date applies.
You can select whether Saturdays or Sundays are working days or not.
You can decide whether to display the pending days of a folio as calendar days (includes weekends and holidays) or as business days.
Enter the number of working hours per day (work day)
It automatically calculates non-working days according to the law modification (first Monday in February, third Monday in March and third Monday in November) and the days of Holy Week.
The list on the right gives a sample of the days that will be calculated according to the selected configuration.
Design
When you click on the design link, a window opens that allows you to select between the different colors already pre-established by the application, select one of the combo schemes, click "Change" and the new color scheme will be loaded.
Examples of existing schemes.
| Color | Example |
|---|---|
| Blue |  |
| Green |  |
| Gold |  |
| Silver |  |
If you want to develop your own color scheme, consult the programmer's manual for instructions on how to do so.
Backup now
Generates a .tar backup of the database contents and stores it in the /home/eflow/back_up directory. If you want them to be saved in a remote directory, mount the remote directory and modify the path variable in the program /home/eflow/cron/back_up.pl
The system generates files periodically:
- Database: daily at 4:00 AM
- Code every Sunday at 4:00 AM
Important
In the original installation, eFlow backs up only the following directories:
/home/eflow/cron
/home/eflowweb/cgi-bin
/home/eflowweb/modperl
/home/eflowweb/html
/home/eflow/cron
So that the code you develop and everything related to it must install all the information in those directories. Or modify the program /home/eflow/cron/back_up.pl ; to adapt it to your needs.
Otherwise your developments will not be supported in the backup procedure.
Updates
Allows you to configure the system to receive automatic updates, updates are downloaded daily at 3 AM.
System image window updates.

In the upper box, you see network connection data, data that can be useful to determine if you have any errors with the server. On the right appears the configuration that you have established to download and install your updates.
If you want to configure your server to download updates, click the "Configure" link, and the following configuration window will appear.
Select the type of update you want:
- Download and install automatically (Recommended)
- Download and install manually
- Not activated
Select the type of connection your server has with the Internet:
- Direct connection
- Proxy connection (in this case you must configure the proxy data)
Enter the email to which notifications will be sent when updates are downloaded and/or installed. Likewise, this email will notify you of new versions of the designer.
Enter the Keycode you were given when you paid for your business membership, or one of those generated when you purchased additional servers.
When you finish filling out all the data, click on "Save and Verify", the system will connect to the server and if everything is correct, a message will appear indicating "Connection Successful".
If there is an error, a descriptive message will appear indicating the error that was generated.
In the table below the installed updates appear in the left column, in the "Detail" link you can see what each update modified. In the right column the updates that have not yet been installed appear, this happens when you have decided apply updates manually.
Repors

Bottle neck
When this option is selected, the bottleneck data that is accumulating in the process at all times appears. The window with the report looks like this:

In the first field you are free to choose the update time for the statistical data. Ranging from a range of 10 seconds to 20 minutes and a counter that determines the time remaining before the next update.
The report presents the process bottleneck in red, and the bottleneck of a department in yellow. When the process is new and no sheets have passed through the station, a message appears that there is no data available to determine the sheet processing speed.
Search
Perform searches on the folios to find particular cases or generate files for reports.

You can search for pages by
- Number
- By date range
- Per user
- Or search the folio of a process.
- Assignment. This option allows you to filter that the folios found are only those that a user registered or those that a user has assigned.
- Status. Allows you to filter whether you want to obtain results that include only active or inactive folios.
- Return to. It allows you to limit the number of pages that will be returned as a result of the search and thus not return results that are too large due to a limitation error in the search.
Searching data by process depends on which data was marked as searchable when configuring the folio in the eFlow designer.

If so, the marked fields appear in the search form.

Write the search criteria and select the data that you want to appear in the search result.
The records that match the selected criteria appear in a report and at the end of the report a link appears to download that information in CSV format to be incorporated into a spreadsheet.

If you click on the folio's link, it shows us the complete history of the folio.
Password

The Password menu offers two options to the user:
The first option is to change your password, and for this you must enter the current password, the new one, and confirmation of the new one.
The second is to generate a new electronic signature. For this you must only enter the new password.
When you click update, the electronic signature is generated and will appear on the screen so that you can memorize it or take note of it.

Digital signatures are passwords generated by the system with a combination of 7 letters and 3 numbers. The letters alternate between consonants and vowels (considering "y" as a vowel). So that they are pronounceable and can be memorized.
Special Reports and Administration
Sometimes it will be necessary to create special reports or administration programs for certain users depending on the process in which they are involved, and only these users should have the option to view these reports and administration services for a particular process.
The way to create and give access to these reports is achieved as follows: shape.
-
The reports that are created must be stored in the cgi-bin subdirectory where eFlow was installed in "cgi-bin/eflow_reports/". If you want to create programs that are used to manage a process, they must be in cgi-bin/eflow_admin/. In this root directory, you will find a program menu.cgi, you should not delete it since this is the one that manages access to the programs that you deposit within these directories and is the one that will allow you to give access permissions per location to each program.
-
You can create as many subdirectories as necessary within these subdirectories. And in this way separate the administration programs by process. Names you use both to create directories and program names "cannot have spaces", use underscores as spaces.
So for example you can have a structure like this:
cgi-bin/eflow_reports/compras/
cgi-bin/eflow_reports/compras/gerentes/programa.cgi
cgi-bin/eflow_reports/compras/asesores/programa.cgi
cgi-bin/eflow_reports/pagos/
cgi-bin/eflow_reports/pagos/asesores/programa.cgi
- Once the report or administration program is created, the permissions must be adjusted to allow execution like any other program that is developed and if executed from the browser. chmod 755 name.cgi
- Access must be given to the users who will have permissions to run these programs. Firstly, users who have access permission are assigned their place to the "Process Owners" group or any other group you want to create that has the "Process Manager" permission active.


- Once a user is added to this group, they will have access to two additional menus, "Area" Reports and "Administration"


-
By clicking on the "Area" or "Manage" link, the menu.cgi program will be executed, which is located in the corresponding directory according to the link you have selected. This menu program will display a window like the following. If you have created subdirectories they will appear with a check mark. "+" to expand the directory, this means that when you click In this element the corresponding directory will be entered. Name that is displayed is the subdirectory converting the scripts low in spaces and capitalizing the first word of the directory.
If the user has administrator permissions, then they will appear additional icons on the left side: "Give access permission: padlock" and "Edit description: pen". Likewise, the administrator has the right to view and run all directories and programs that are stored in these subdirectories.
-
Give access permissions: Click on the lock link of the directory to which you want to give access permissions. By doing this, Instead of entering the directory, a window will appear with the names of the places that have access to that program or directory.
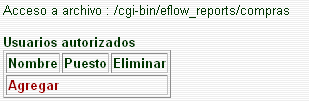 If there are no authorized users, an empty list will appear. To add users, click __Add__ and a list of all users who are assigned to the group "Process Owners" or who have the "Process Manager" permission activated.  To add a square click on the "A" and this user will have access to that menu or program, otherwise you will not be able to see these. 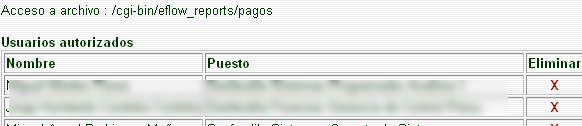 If you later want to delete this user from the list of Allowed users can click on the "X" and it will be deleted access to this menu or program to the user who is assigned to the corresponding square. -
Edit Description: If when creating the program name or subdirectory, it is not comfortable for you to create such a long name or not you want the name of the program to be displayed as a description on the menu. You can select the "Edit Description" option By clicking on the pen, a window will appear where you can Give this program a name to display.
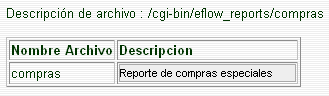 -
If you click on the names, the associated programs are executed.
In summary :
In order for a user to run this program, they must have access to the report link and for this they must belong to the "Owners of Reports" group. processes".
Subsequently, it must be given access to the subdirectories and to the same program so you can view and run these same.