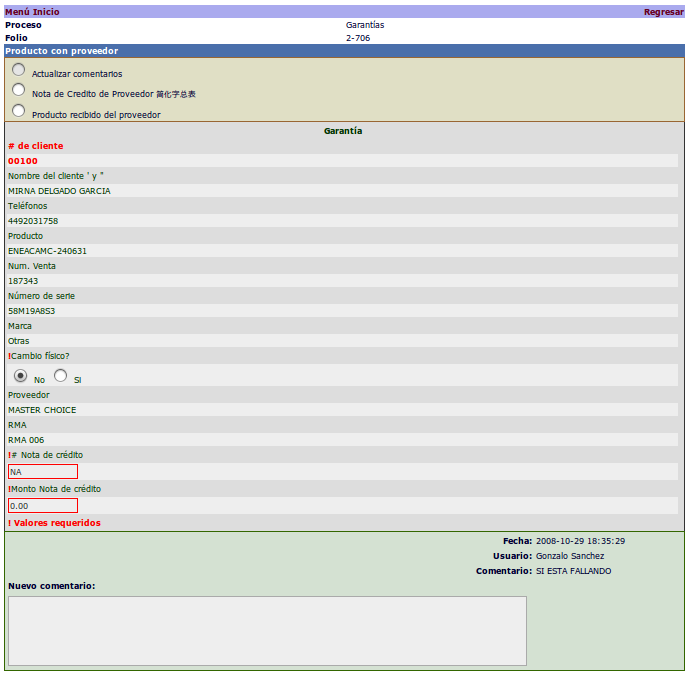Manual del Usuario
Entorno de trabajo de eFlow
Primeramente debe escribir la Usuario y password que le ha asignado el área se Sistemas para ingresar a la aplicación de eFlow. Escriba su usuario y password en los campos correspondientes y de clic en "Login"
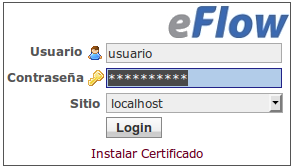
Al ingresar la ventana se dividirá en 3 secciones:
- Menú : colocado a su lado izquierdo.
- Área de trabajo: Ubicado abajo y a la derecha.

Dependiendo de la configuración que haya realizado el personal a cargo del servicio la presentación podrá ser un poco diferente.
Importante
eFlow registra cada sesión que abre el usuario en el sistema. Para cerrar la sesión debe salir con la opción de "Salir" que se encuentra en el menú de la aplicación. (Ver Página anterior)
Si cierra la ventana haciendo clic en el botón de cerrar ventana del explorador, debe tener tener habilitada la opción de permitir "Elementos emergentes" en su navegador para el sitio de eFlow, o se podrán acumular sus sesiones abiertas y producir el error de que tiene demasiadas sesiones abiertas.
Para inhabilitar por completo el bloqueo de elementos emergentes seleccione en Internet Explorer:
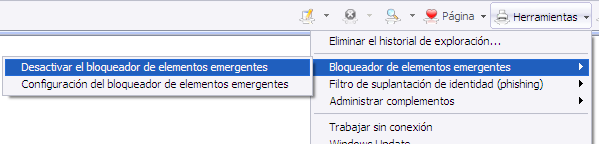
Si desea dejar activo el bloqueo debe permitir a eFlow que pueda crear ventanas emergentes, para esto seleccione "Configuración del bloqueo de elementos emergentes".
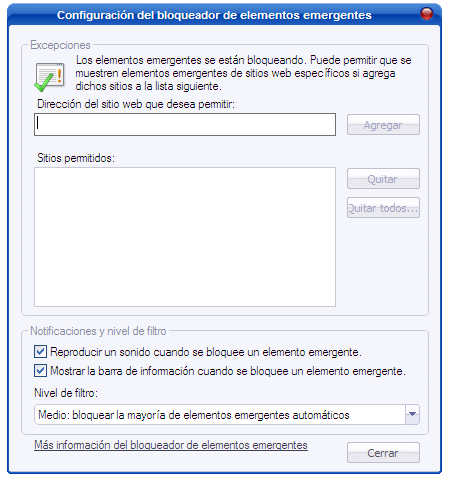
Escribe el dominio o IP del servidor de eFlow en el espacio en blanco y de clic en "Agregar".
Menú
El menú básico de eFlow cuenta con 4 secciones y la liga para salir. Las secciones se detallan a continuación.
Procesos
En este menú hay 3 opciones básicas:
- Alta de folio Permite iniciar trabajo en un proceso al que estamos autorizados
- Seguimientos Permite dar seguimiento a pendientes que tenemos asignados
- Apoyos Seguimiento de folios de otros compañeros para cubrir ausencias
Alta de Folios
Al hacer clic sobre la opción de alta de folios se despliegan en la ventana derecha todos los nombres de procesos, agrupados por Categoría. En los cuales estamos autorizados a dar de alta nuevos folios de trabajo.
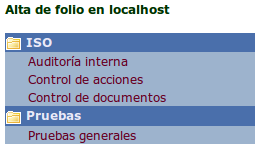
Al hacer clic en la liga correspondiente al proceso en el que deseamos dar de alta un trabajo, se crea inmediatamente un folio y se despliegan los datos iniciales que se deben capturar.
En la sección de seguimientos haremos una explicación detallada de cómo se ve una ventana de alta y como se debe llenar.
Importante
En el momento en que de clic en el nombre del proceso, el folio se crea y se presentan los datos. Esta es la forma de operar de eFlow. Por lo tanto dar un clic y no continuar el trámite se traduce en dejar folios pendientes en el proceso. Para eliminarlos puede dar clic en "Cancelar" si el responsable de diseñar el proceso habilitó la opción al momento de parametrizar el proceso.
Seguimientos
En la ventana de seguimientos aparece un listado de los procesos en los que tenemos autorizados intervenir para resolver alguna de sus etapas. Aquí podemos ver de inicio la cantidad de responsabilidades asignadas a nuestro usuario en cada proceso.
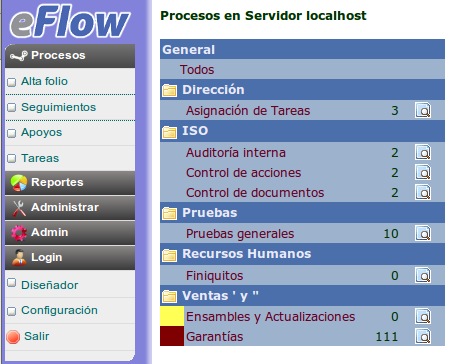
Al hacer clic en el proceso al que deseamos darle un seguimiento aparecerá un listado de todos los folios que tenemos como responsabilidad atender. El listado se ve como sigue:
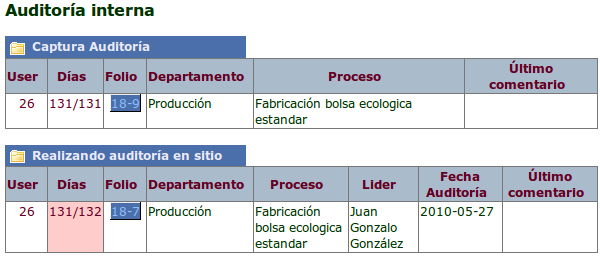
La ventana se vuelve a dividir en dos secciones. La sección de selección de estaciones y actualización del listado y la sección donde aparecen las responsabilidades asignadas.
Sección de Actualización
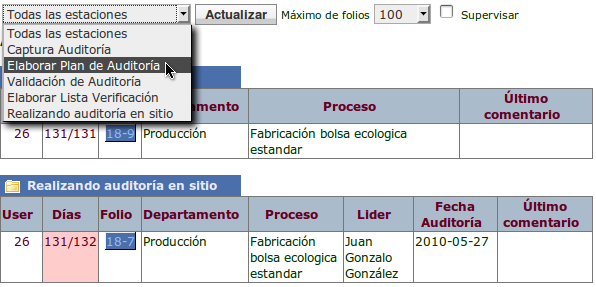
En el primer botón se puede seleccionar la etapa que se desea ver. Puede ver un listado completo de todos los folios en todas las estaciones, o puede ver un listado de una estación en particular. Tanto para reducir la cantidad de folios listados como para concertarse en una etapa del trabajo en particular.
El botón de actualizar regenera la lista de folios pendientes.
Máximo de folios permite seleccionar cuantos folios se deben de imprimir en la ventana de trabajo. Esto es para reducir el tamaño de los listados.
Supervisar. Si se activa esta casilla, y su usuario tiene atributos de supervisión, entonces aparecerán los folios que tiene asignado su usuario más todos los folios que tienen asignados los usuarios a su cargo.
Sección de folios pendientes
La lectura del listado de folios pendientes es como sigue:
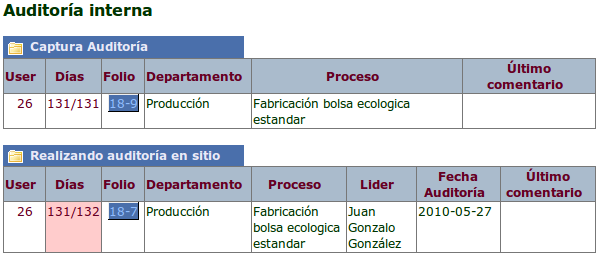
Nombre del proceso que se está viendo
Nombre de la etapa en la que se encuentra el folio dentro del proceso
User: Usuario que tiene asignado el folio en ese momento. Al hacer clic en el usuario despliega los datos del usuario (Nombre, Jefe Inmediato y correo electrónico)
Días: Días en estación / Días desde su alta. Esto nos ayuda a visualizar los folios con mucho tiempo acumulado. Además es una liga, un clic en estos días nos despliega la historia de este folios hasta la fecha.
Folio: El número de folio. Al hacer clic en el folio vamos a procesar las actividades necesarias para avanzarlo en el proceso en el que se encuentra.
Después siguen los datos configurados por el usuario. Estos datos dependen de cada proceso.
Ultimo comentario: El último comentario ingresado en el sistema. Un click en el comentario nos da la historia completa de los comentarios.
Ordenar columnas: Puede hacer clic en los títulos de cada columna para ordenar los folios de acuerdo al contenido de las columnas.
Historia del folio
Si se da clic en la cantidad de días aparece el siguiente reporte de historia del folio:
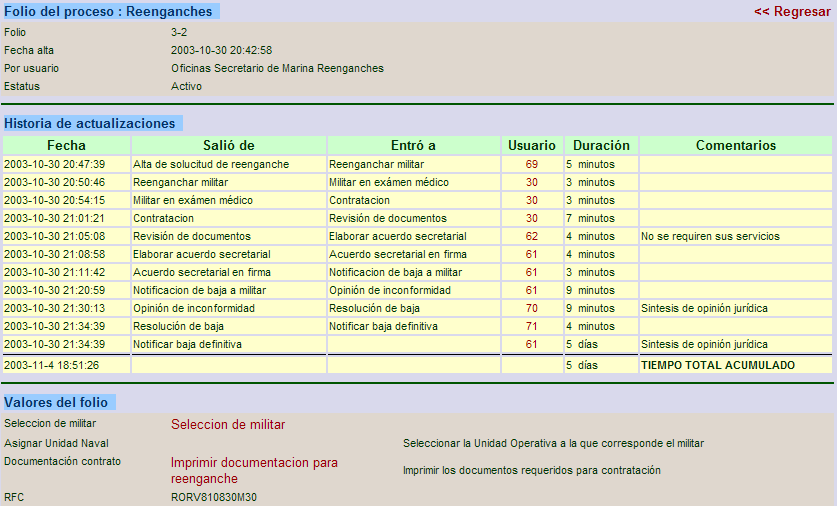
- Encabezado : Proceso al que pertenece, la fecha en que se dio de alta, el usuario que lo dio de alta, y el estatus actual. (Los folios inactivos son los cancelados o los terminados)
- Registro histórico : Posteriormente aparece la historia de las actualizaciones del folio. Con fecha del registro, de donde salió, a donde llegó y que usuario actualizó. La duración que tuvo dentro de la estación de la que salió. Y si se acumularon comentarios en la estación, se despliegan en ese renglón. Finalmente el tiempo acumulado del folio a la fecha. O el total si el folio terminó.
- Final : Aparecen los datos que se han capturado en el folio hasta el momento.
Seguimiento de una actividad
Cuando se realiza un clic sobre la liga del número de folio (se crea uno nuevo por medio de la liga de alta) se entra a la ventana para procesar este folio. La venta aparece como abajo.
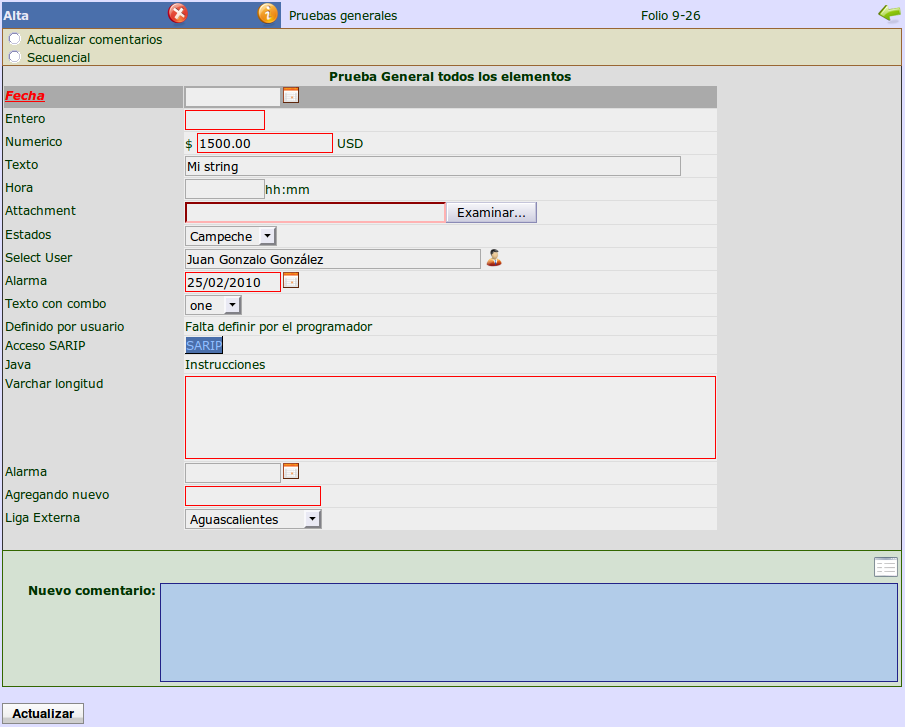
La ventana se encuentra dividida en las siguientes secciones:
-
El título. En el se presentan tres datos de información importante : El nombre de la etapa en la que nos encontramos, el proceso en el que nos encontramos y el número de folio del documento que estamos tramitando. Cuando crea un nuevo trámite es importante tomar nota de el número de folio para que pueda realizar consultas posteriormente.
-
 Si el diseñador del proceso habilitó la opción de cancelar el folio en la etapa correspondiente, podrá hacerlo dando clic en el icono de cancelación.
Si el diseñador del proceso habilitó la opción de cancelar el folio en la etapa correspondiente, podrá hacerlo dando clic en el icono de cancelación. -
 El icono amarillo le permite abrir una ventana emergente para presentar información que haya capturado el área de sistemas o control de calidad para indicar la información que sea relevante para la actualización de la información en esta etapa.
El icono amarillo le permite abrir una ventana emergente para presentar información que haya capturado el área de sistemas o control de calidad para indicar la información que sea relevante para la actualización de la información en esta etapa. -
Selección de Acción. La sección representada con un amarillo oscuro en el ejemplo. Representa las acciones posibles a tomar con el folio, que para este ejemplo son: Actualizar comentarios, o Secuencial. Ninguna acción viene marcada por omisión, sin embargo es necesario seleccionar una antes de intentar actualizar la etapa o el sistema le enviará un mensaje de advertencia indicando que debe Seleccionar una acción. Actualizar comentarios no avanza el folio a ninguna etapa posterior, pero nos permite grabar datos y actualizar comentarios para informar sobre los avances del folio o los motivos por los que no se ha podido procesar.
- Captura de datos. La siguiente representada en gris presenta los datos que el responsable debe llenar. Los campos que son obligatorios están marcados con un recuadro rojo. Normalmente los datos se presentan verticalmente en el orden en que se deben ir capturando. Esto ayuda a controlar el flujo de información que se va solicitando. Es importante notar, que dependiendo del formato de los datos el sistema realice en línea diferentes validaciones para intentar controlar la entrada de datos en el sistema. En algunas ocasiones el procesar los datos mientras se ingresan no interrumpe o incluso puede mejorar la agilidad con la cual se capturan los datos. Sin embargo algunos tipos de validaciones por lo complejas que pueden ser o por entorpecer la rapidez con la que se escriben los datos, se realizan al momento que el campo pierde el foco.
- Comentarios. La última sección (representada en verde) presenta un recuadro con el último comentario que se ha anexado al trámite. Un icono a la derecha nos permite abrir una ventana emergente para ver el total de comentarios que se han anexado. Y se tiene un campo texto para anexar uno más.
- Botón de "Actualización". Una ves que se han seguido las instrucciones del procedimiento. Se han llenado los campos apropiadamente y se ha seleccionado una acción se va puede dar clic en "Actualizar". Lo que sucede entonces es que el folio se avanza de etapa, para quedar como responsabilidad nuestra si la etapa siguiente nos corresponde, o para ser entregada a la siguiente persona que interviene en el proceso. Dependiendo de lo que haya programado la persona responsable de diseñar el proceso puede ser que se hagan validaciones posteriores con los campos enviados en el formulario, y dependiendo de esas validaciones podría aparecer un mensaje posterior solicitando que algún dato sea corregido.
Actualización múltiple
Si la etapa que desea actualizar está configurada para aceptar actualizaciones múltiples, tendrá la oportunidad de dar clic en el título, que aparece como una liga, para ingresar y actualizar de forma simultánea varios folios.
Limitaciones
Debido a que el formulario permite avanzar muchos folios de forma conjunta, los valores que se capturen se deben compartir con todos los folios seleccionados.
Esto quiere decir que este tipo de configuración, solo sirve si los folios a avanzar, van a compartir los mismos valores capturados y acciones.
Ejemplo de una etapa con actualización múltiple.
En un mismo envío de mensajería salen estos 2 productos al mismo proveedor.
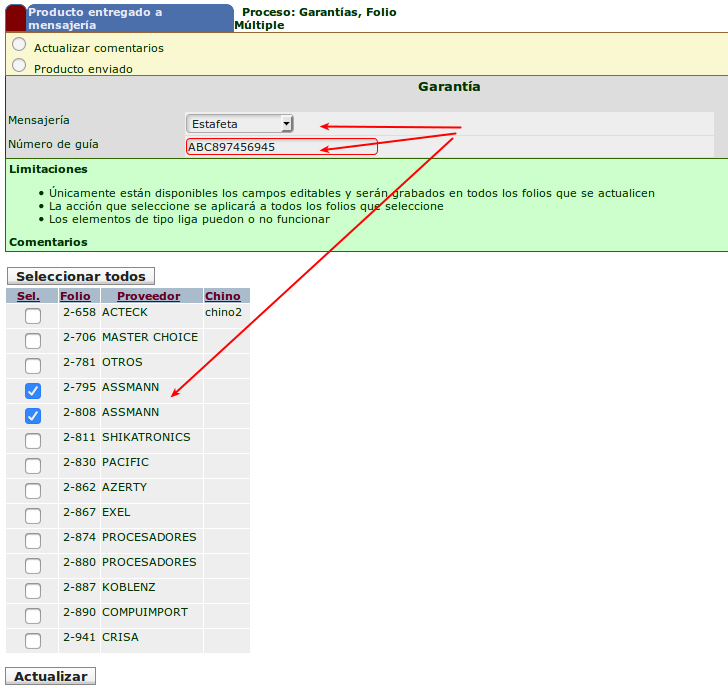
Apoyos
Es totalmente igual a la sección de Seguimientos. Pero está disponible para apoyar a un compañero de trabajo cuando este ha faltado o se encuentra en vacaciones o incapacidad. El administrador le debe dar permisos a su usuario para poder apoyar a otro usuario en una etapa determinada del proceso.
Esta funcionalidad se ofrece para que los usuarios no tengan que entregar sus cuentas y contraseñas a otras personas mientas estén fuera de la empresas.
Formatos de documentación
En algunos procesos nos podremos encontrar con que nos ofrecen la opción de imprimir documentos relacionados con el proceso (contratos, oficios, solicitudes, etc.)
En estos casos el sistema ya tiene predefinido el documento con sus partes fijas, campos que se deben llenar y opciones de selección según el caso.

Aquí únicamente debemos de llenar los espacios disponibles y posteriormente dar clic al botón "Imprimir" que aparece al final del documento.
Después de dar clic en "Imprimir" aparecerá el documento lleno y la opción de mandarlo a imprimir.
Configuración de Dispositivo Móvil
A continuación se presentan las configuraciones requeridas para que un dispositivo móvil (en particular los ejemplos son para BlackBerry) funcionen correctamente con eFlow.
En el Explorador abrir "opciones del Explorador".
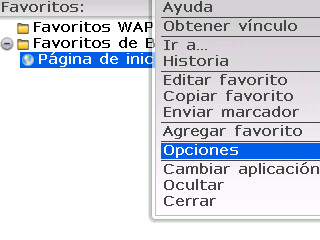




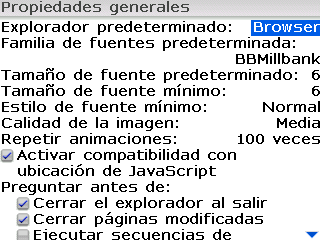
Vista de eFlow en dispositivo móvil.
Menú Principal.
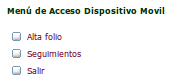
Vista Procesos
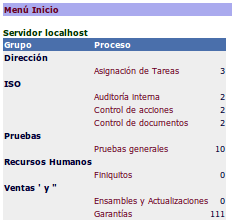
Lista Pendientes
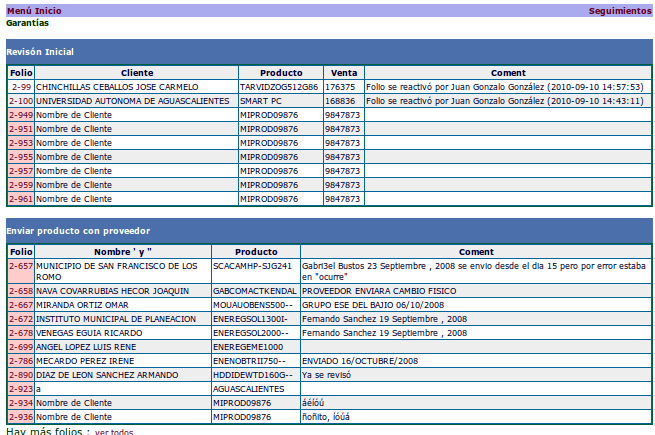
Etapa de Actualización